type
status
date
slug
summary
tags
category
icon
password
个人博客、网站离不开配图,图片托管服务(俗称:图床)不可或缺。
1.前提条件
软件/账号 | 是否必须 |
Y | |
Cloudflare账号 [注册示例] | Y |
Telegram账号 | Y(使用TG渠道进行上传时必须) |
域名 | N(推荐) |
1.1 获取TG_BOT_TOKEN和TG_CHAT_ID (使用TG渠道进行上传所需)
获取TG_BOT_TOKEN
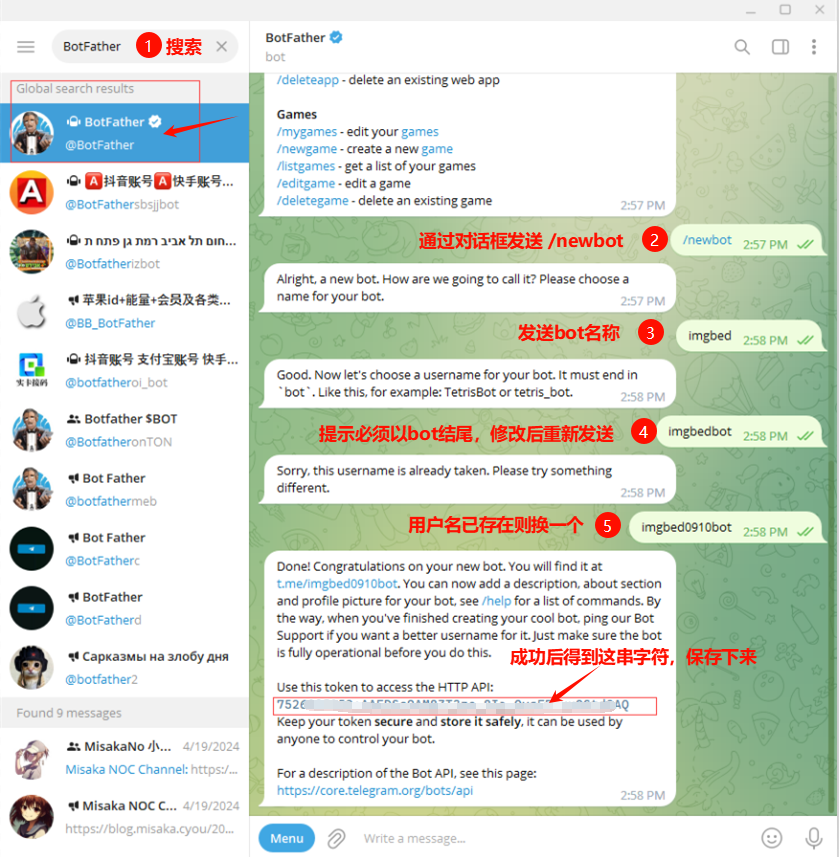
获取TG_CHAT_ID
创建一个新的频道,进入新建的频道、选择频道管理、将刚才创建的机器人设为频道管理员:

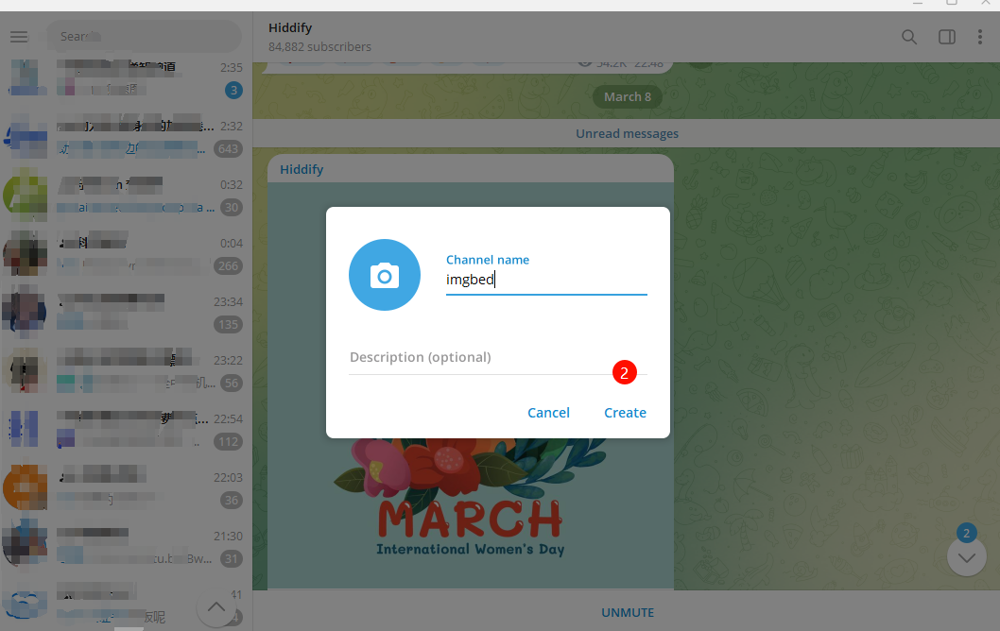
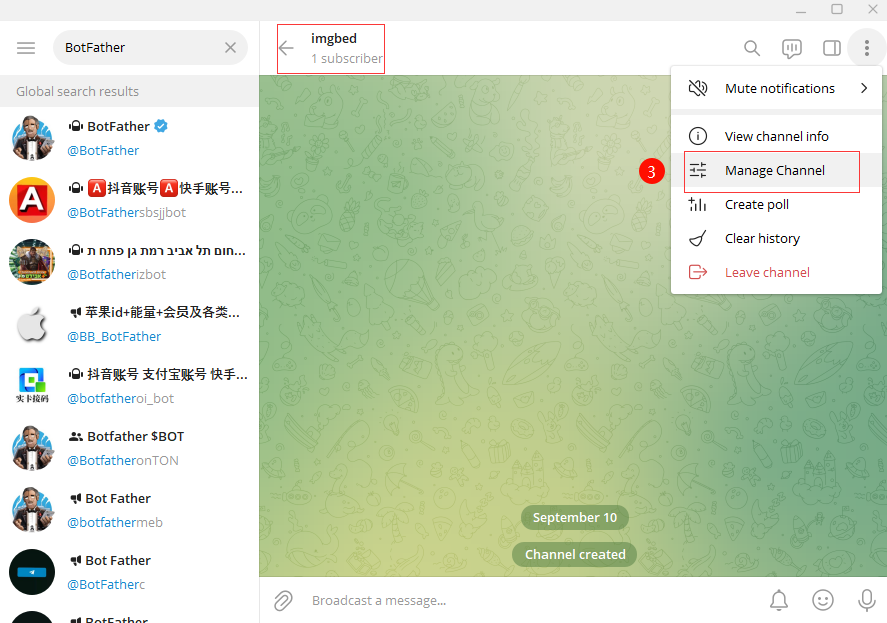
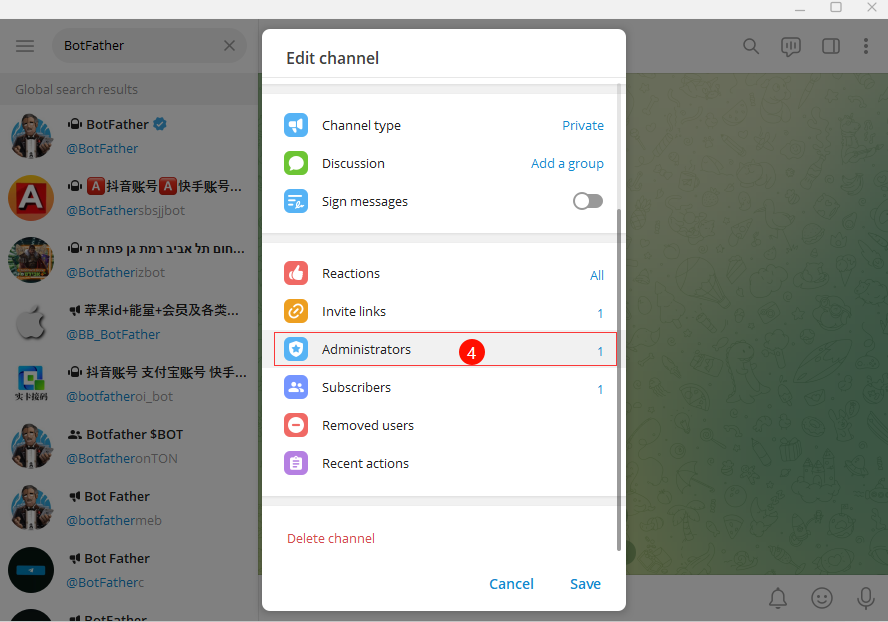
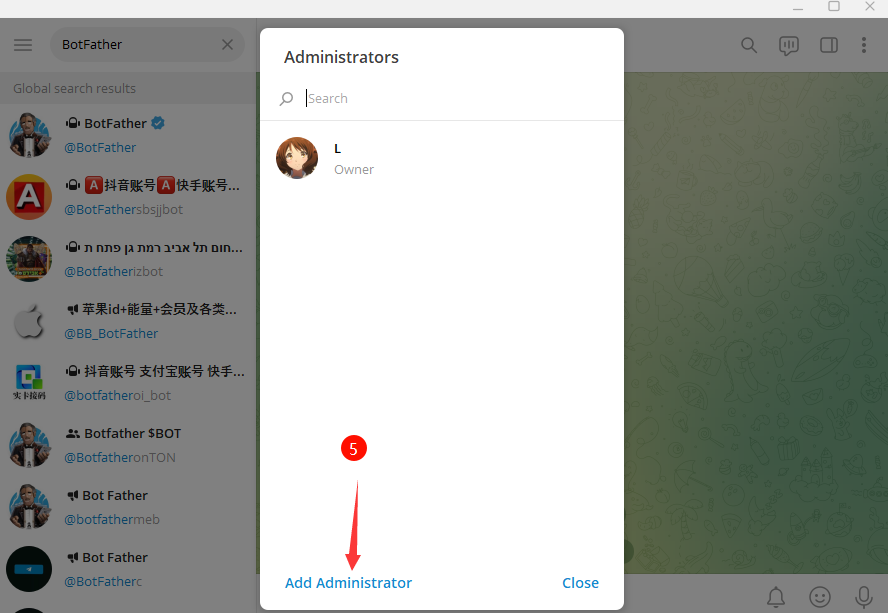
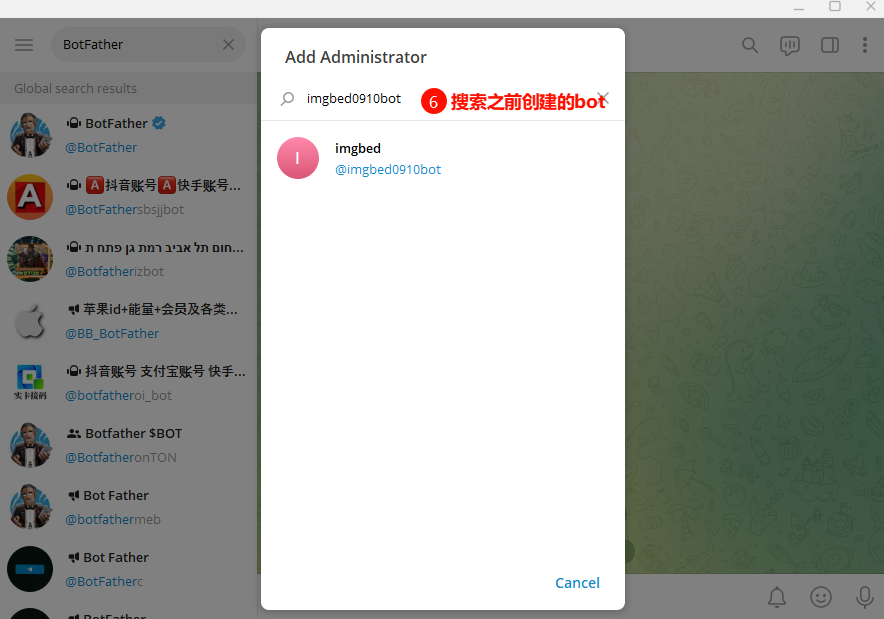
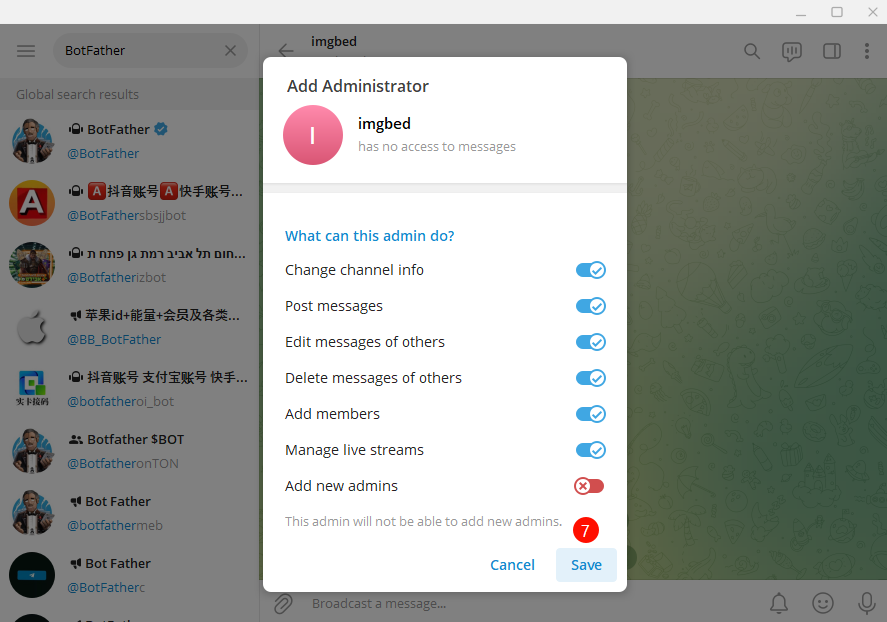
接下来向@VersaToolsBot发消息,按下列步骤操作获取
TG_CHAT_ID: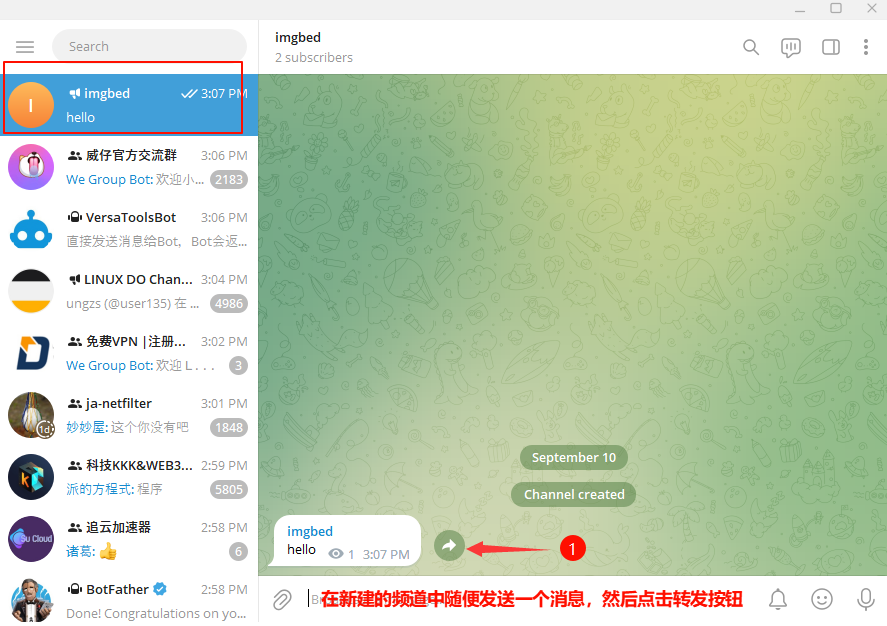
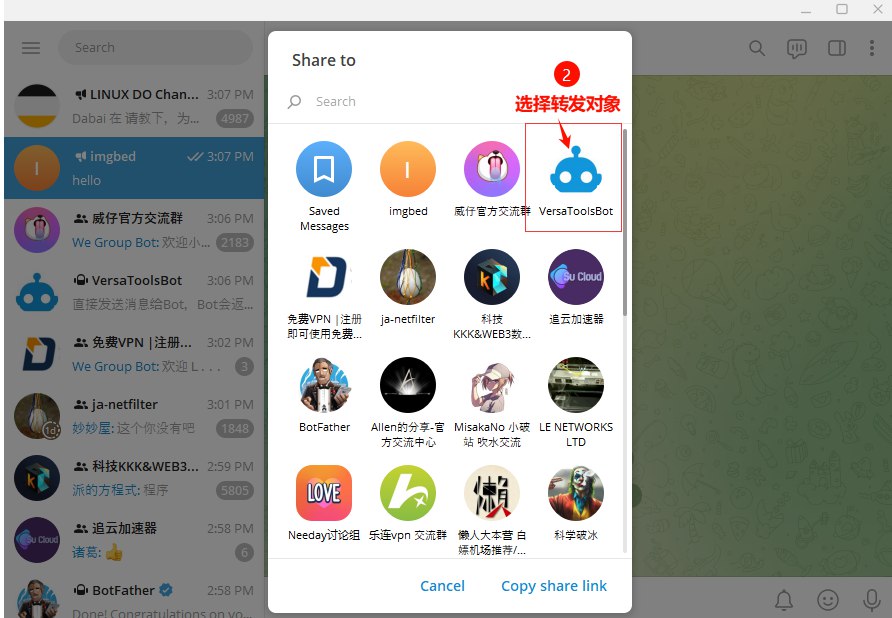
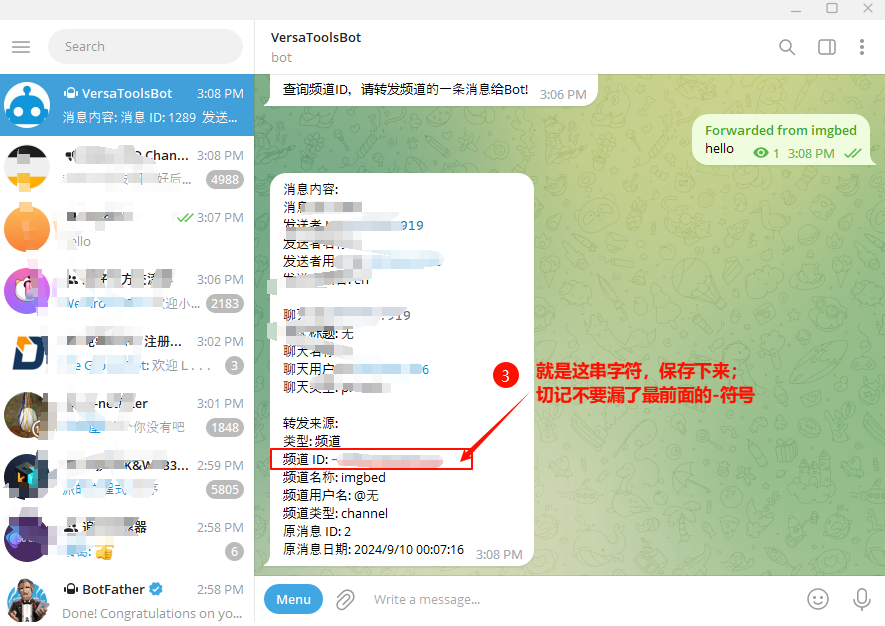
2.搭建步骤
2.1 GitHub
fork项目【点击直达】:注:项目持续更新中,当前最新版本2.0.1、与之前1.x版本的部署配置有一些改动、本文基于该最新版本部署。
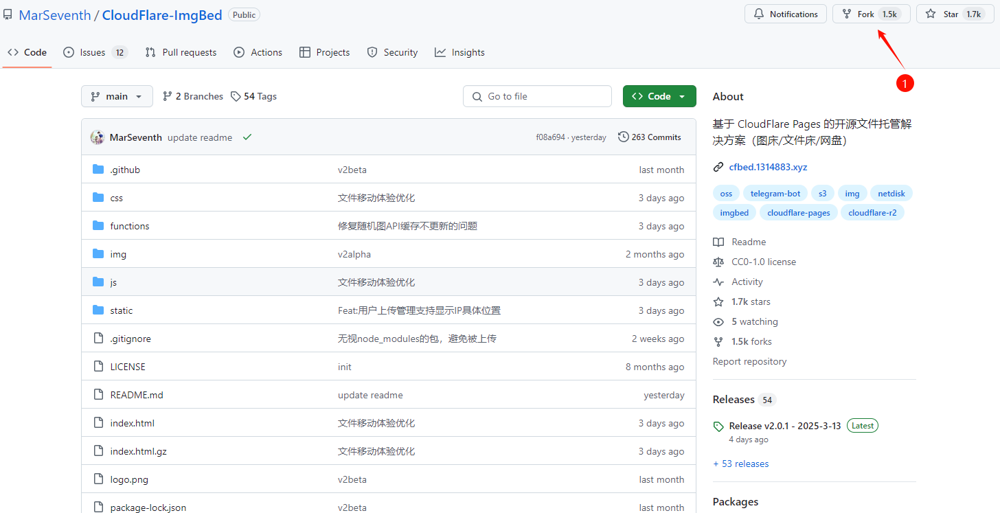
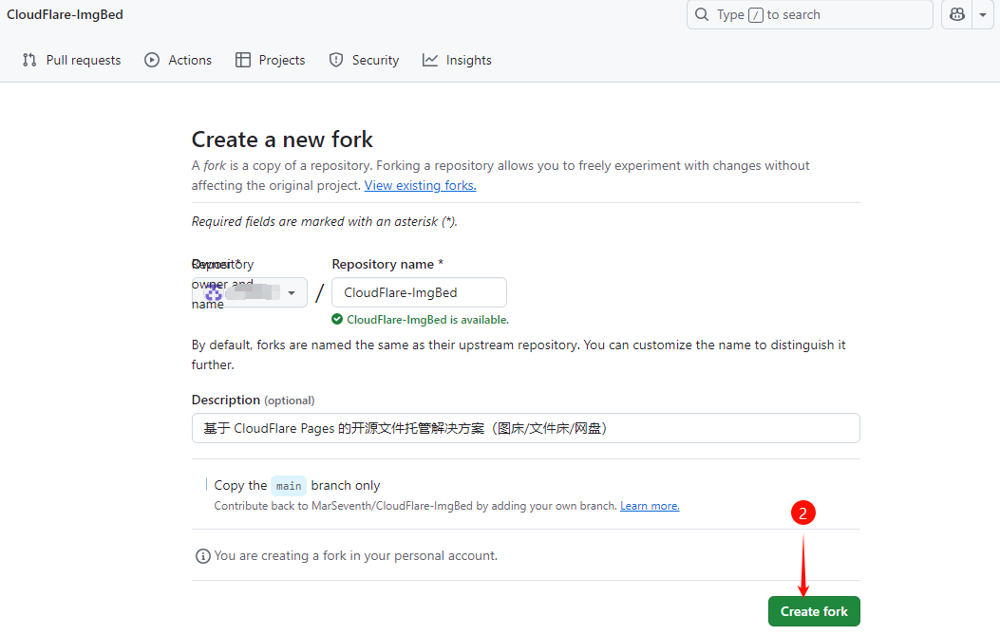
2.2 Cloudflare
2.2.1 创建KV
1.登录
Cloudflare【点击直达】注:如果界面不是中文的,点击页面右上角进行切换。
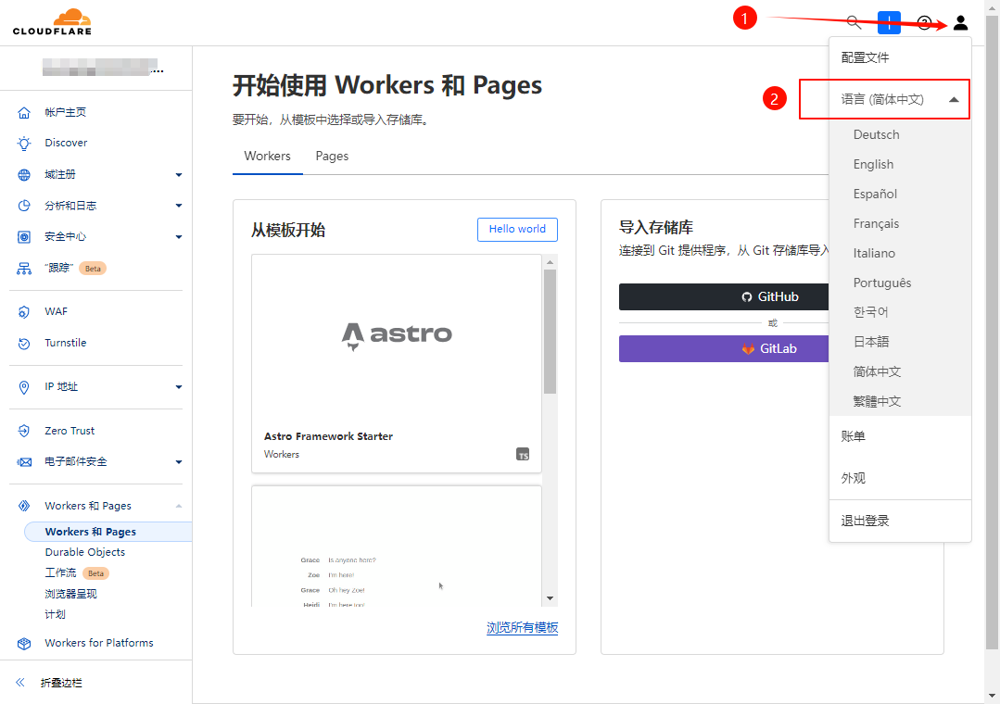
2.点击页面左侧菜单栏【存储和数据库】-【KV】、再点击右侧页面【创建】:
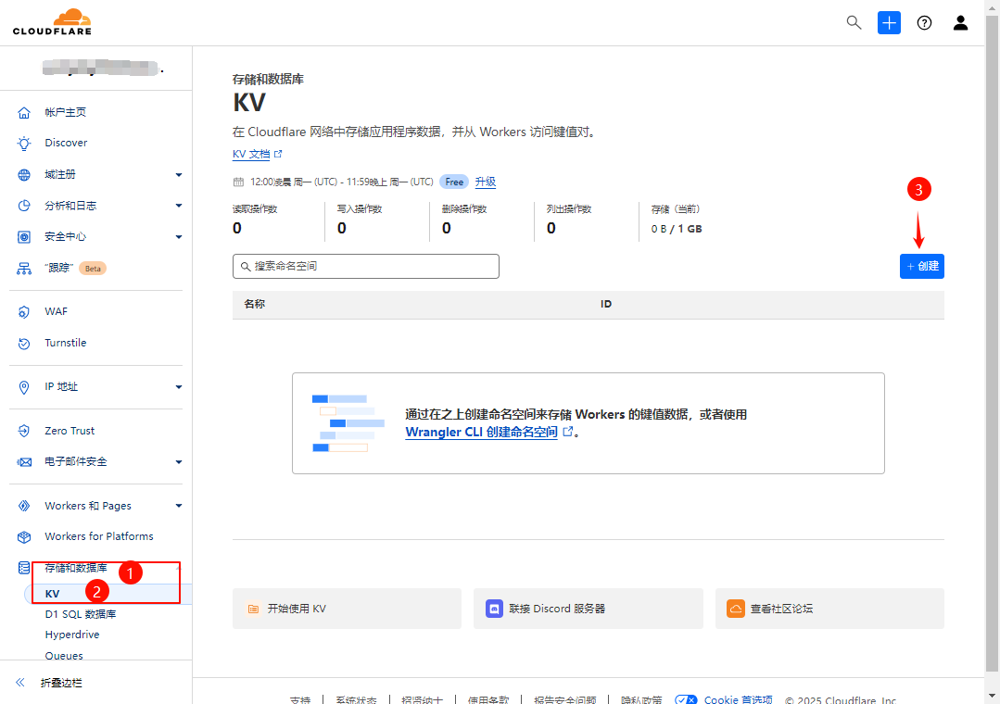
填写【命名空间名称】、点击【添加】:
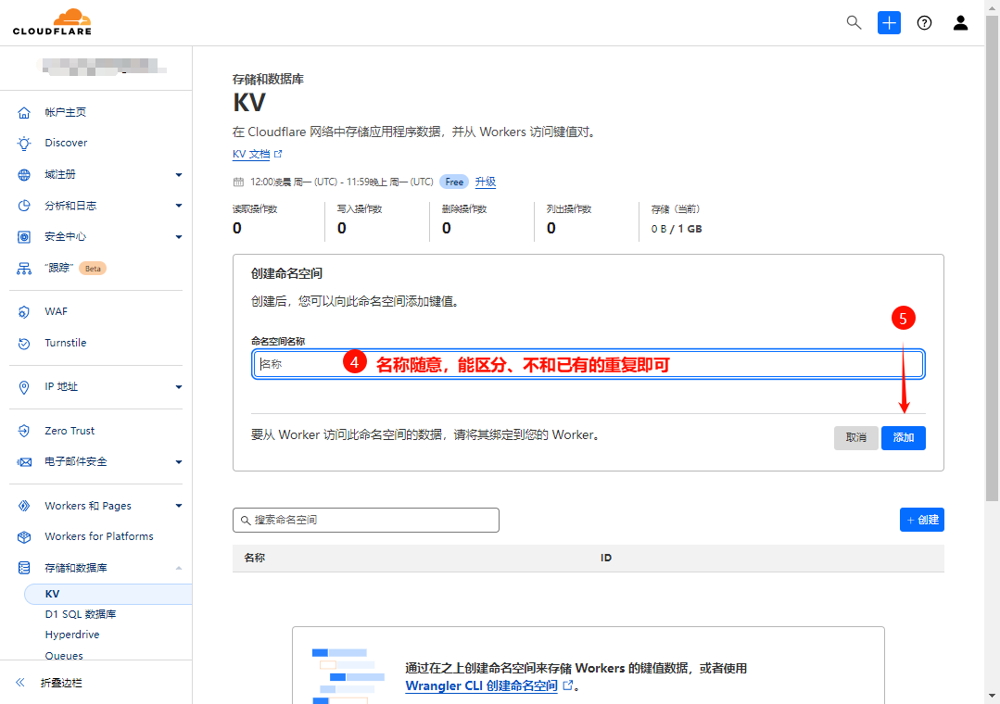
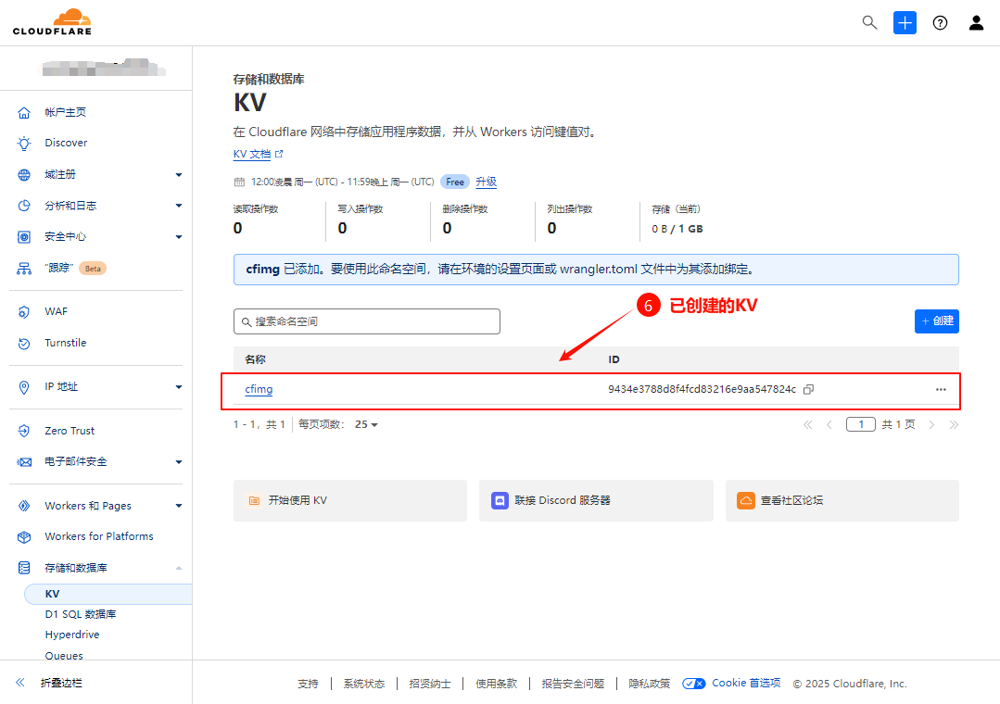
2.2.2 创建Page
点击页面左侧菜单栏【Workers和Pages】-【Workers和Pages】、再点击右侧页面【Pages】-【连接到Git】:
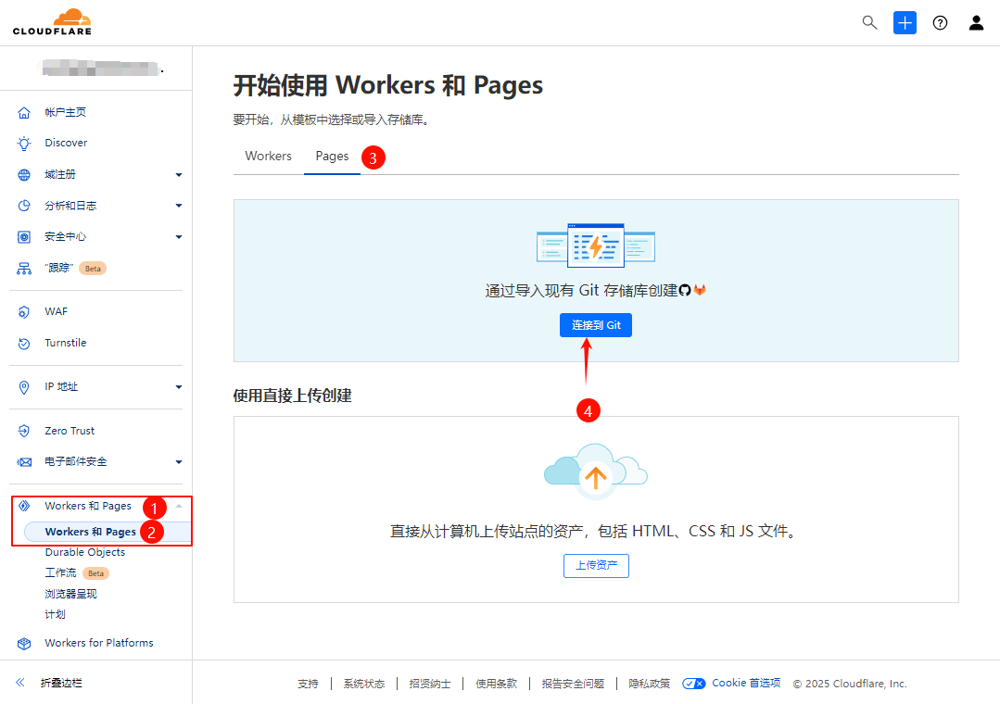
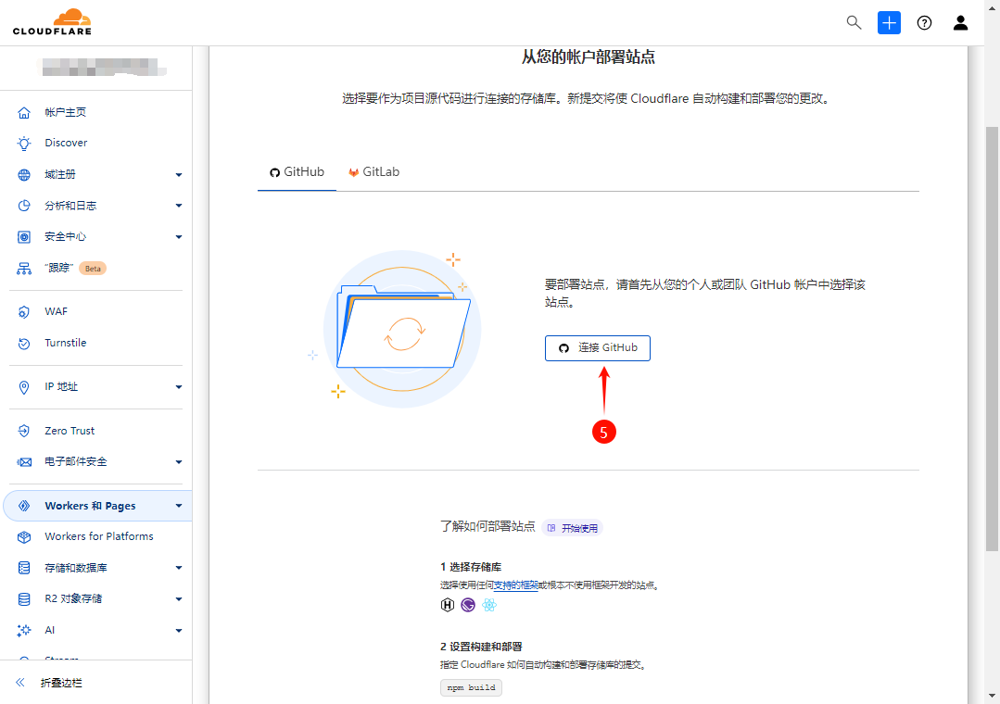
注:如果是首次使用,则需先绑定GitHub账号。
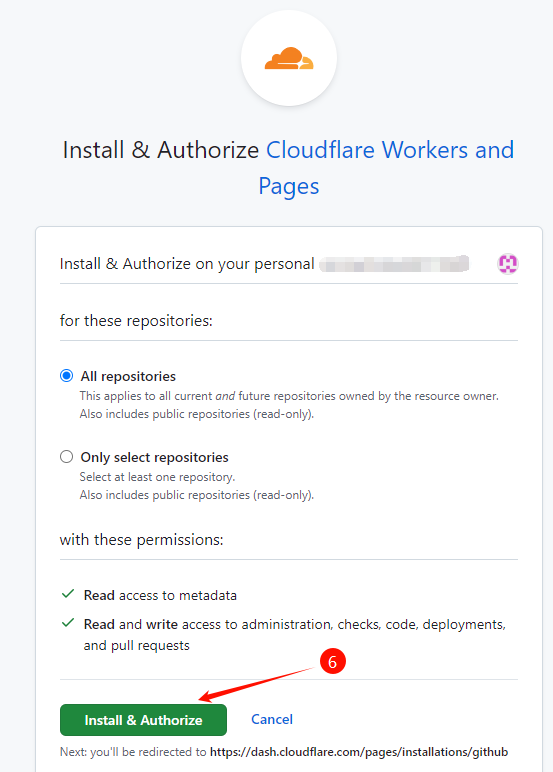
选择GitHub账户(当关联多个账户时、仅关联1个账户则默认选中)和前面fork的项目、点击【开始设置】:
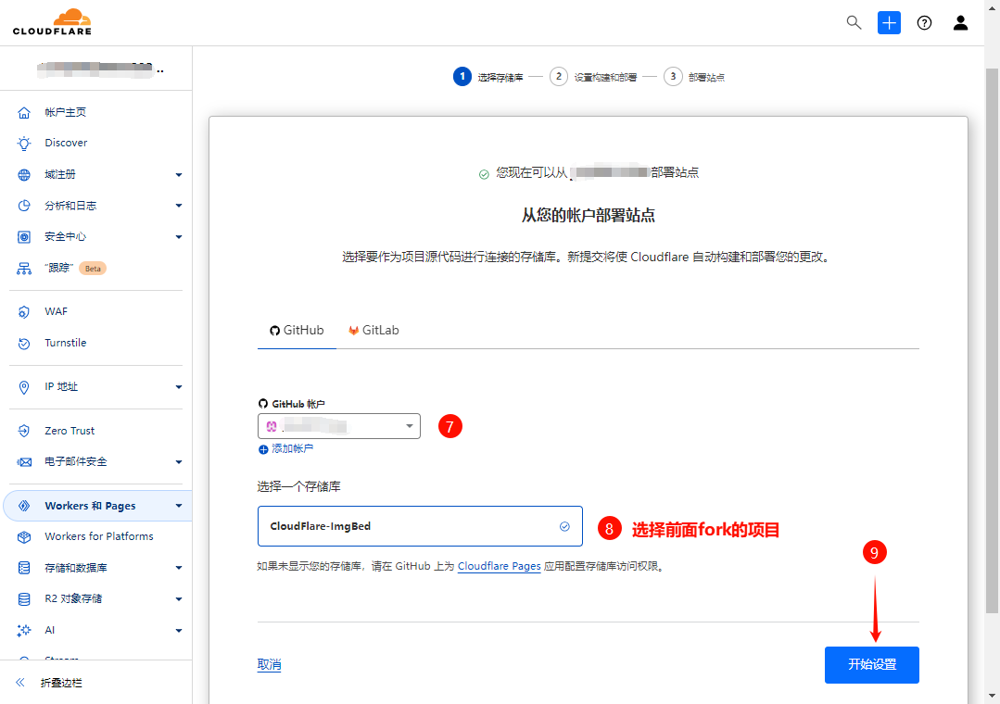
设置【项目名称】、【构建命令】、点击【保存并部署】:
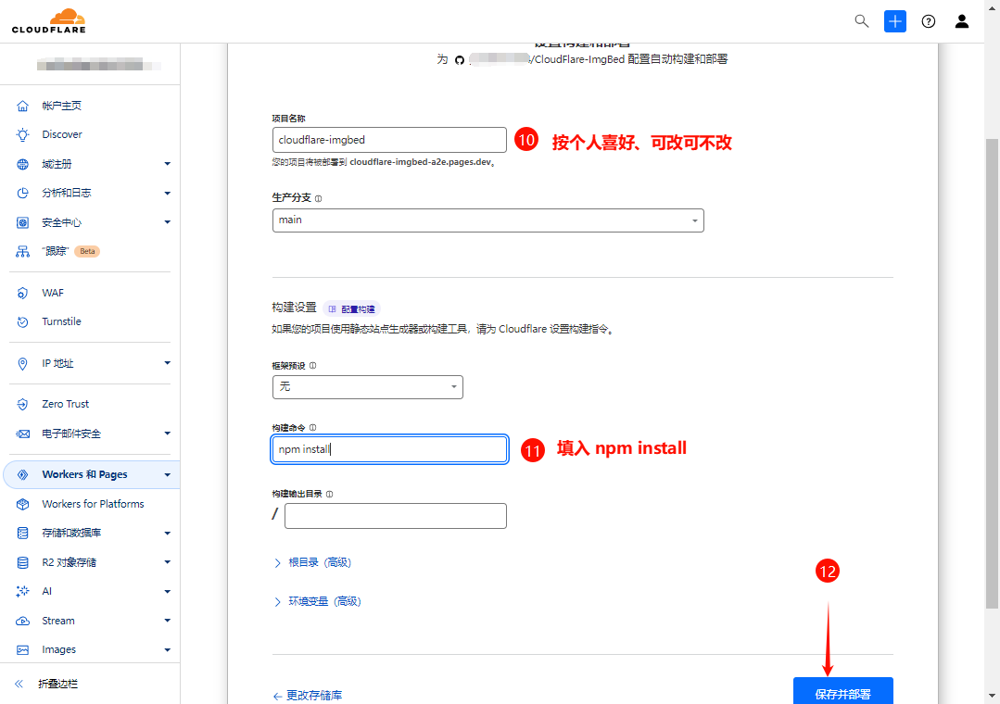
等待部署完成,点击【继续处理项目】:
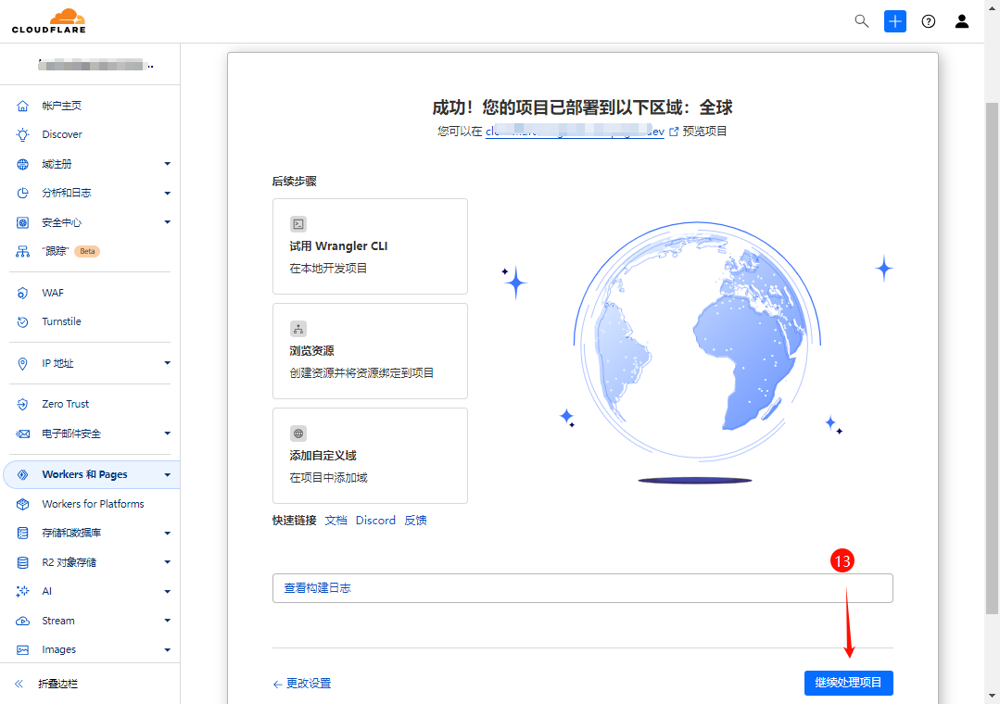
2.2.3 绑定KV
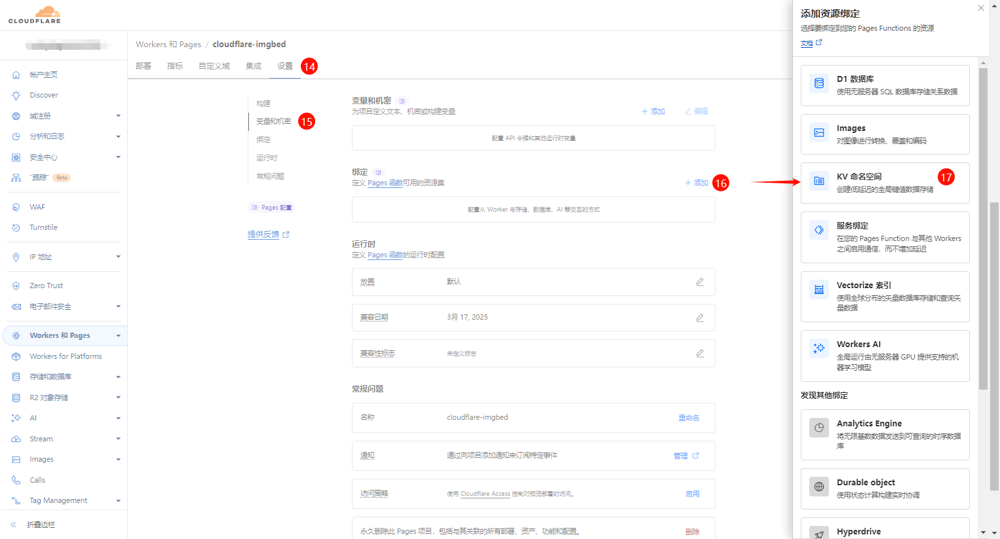
变量名称 | 值 |
img_url | 选择之前创建的KV |
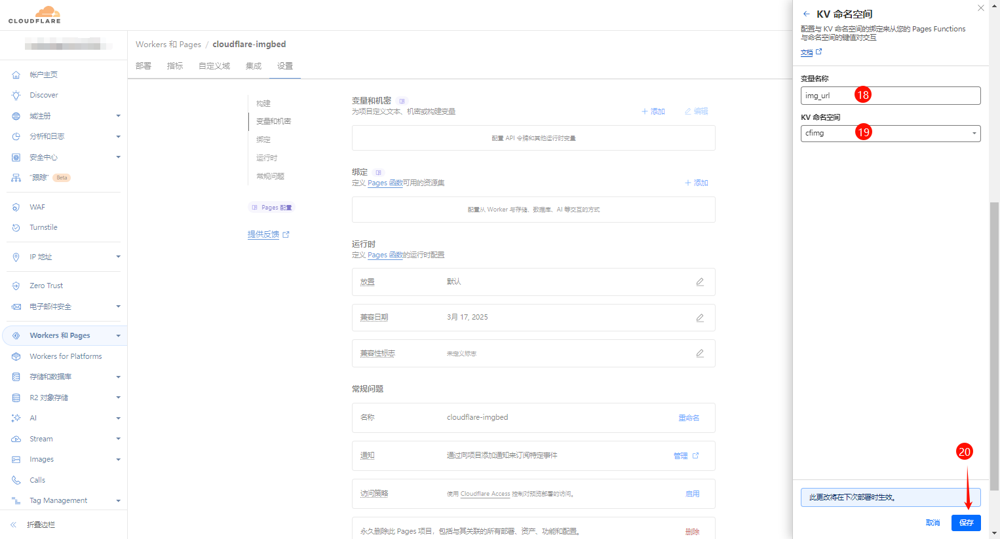
保存后,依次点击【部署】-【重试部署】:
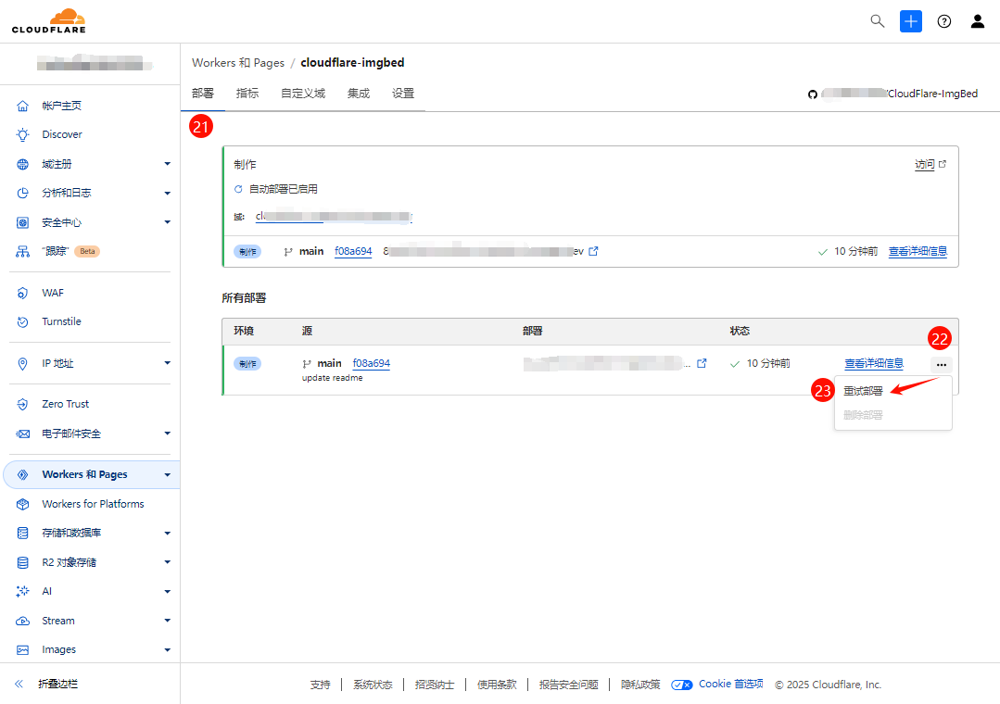
等待部署完成,部署成功后即可点击链接访问图床了:
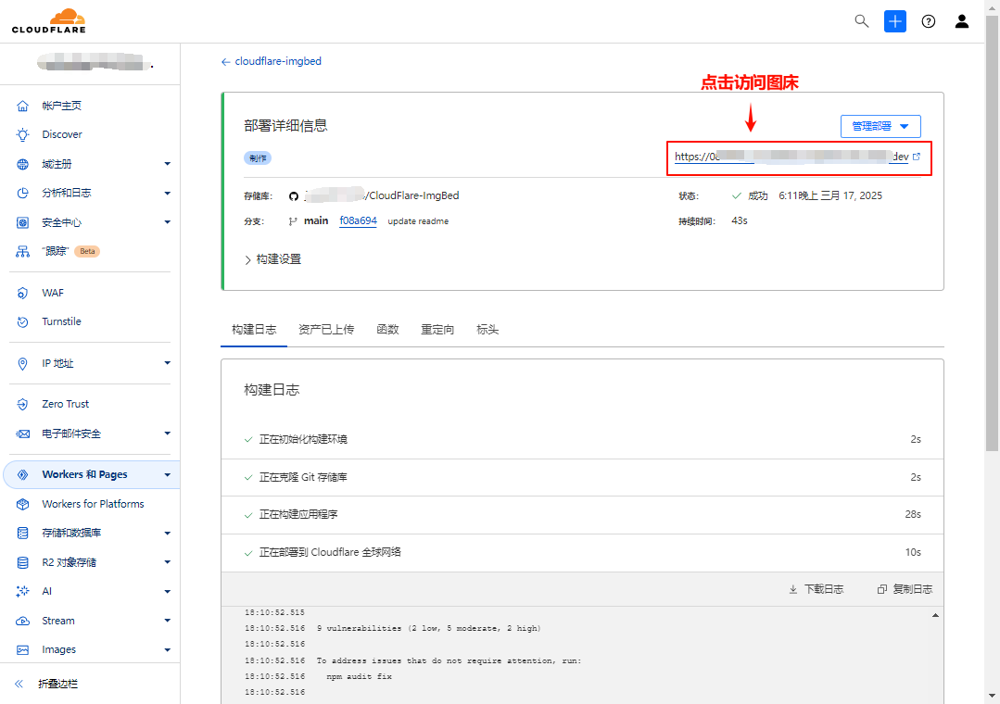
图床首页:
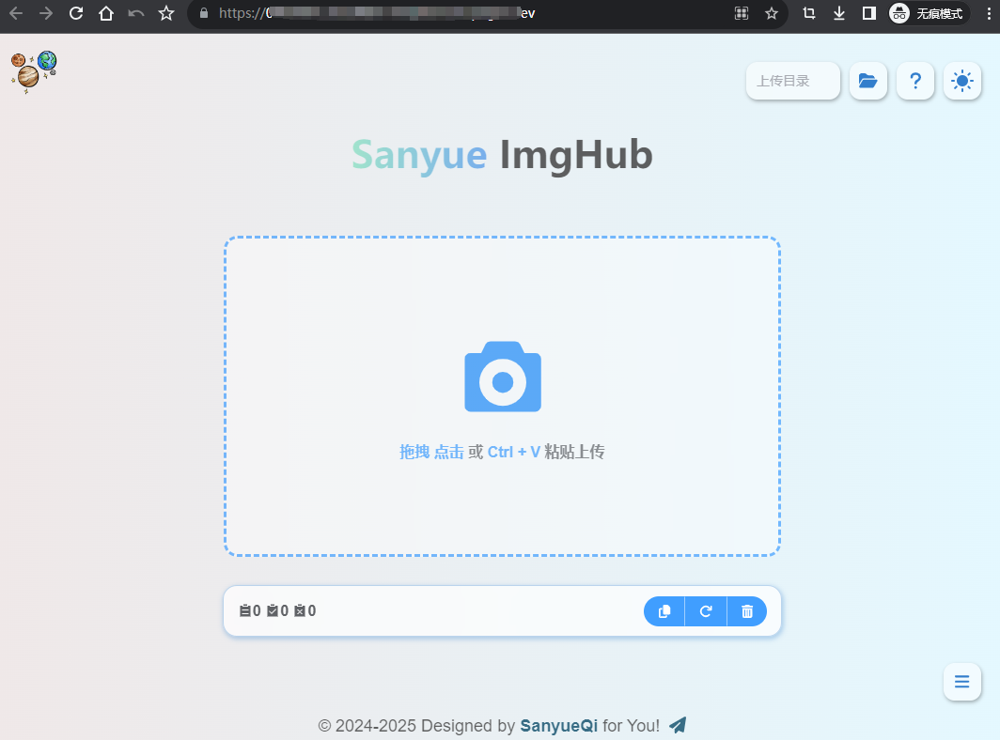
2.2.4 绑定域名 (可选)
默认分配的访问地址容易被墙,如果有托管到Cloudflare上的域名,可以绑定域名,绑定后可通过域名来访问图床。
绑定方法请参考这篇文章【点击直达】
3.使用方法
3.1 设置
开始使用前需要进行一些设置。点击页面右下角图标进入设置页面:

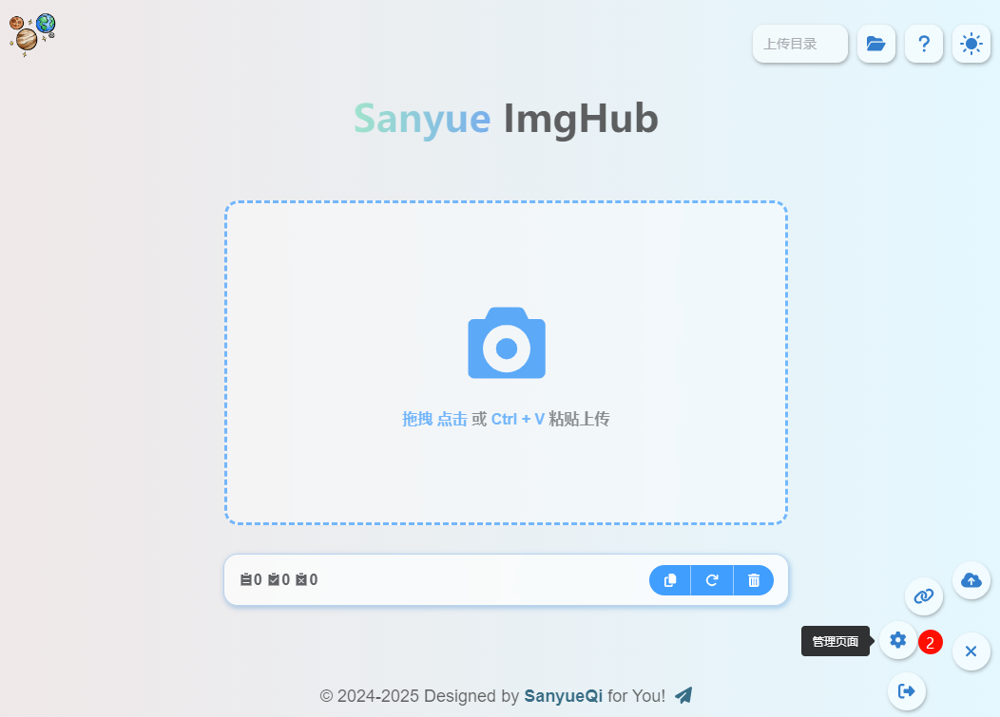

3.1.1 上传设置
根据渠道进行设置,这里使用TG渠道:
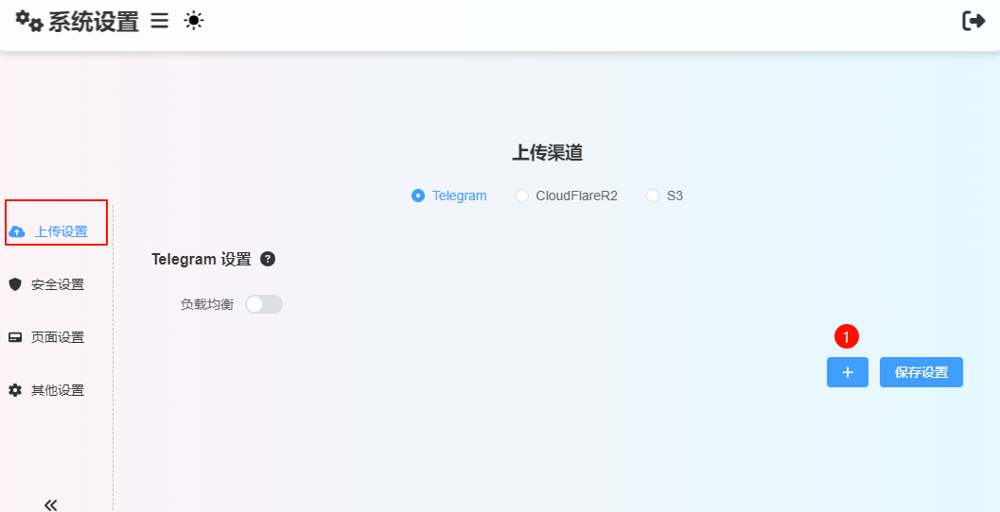
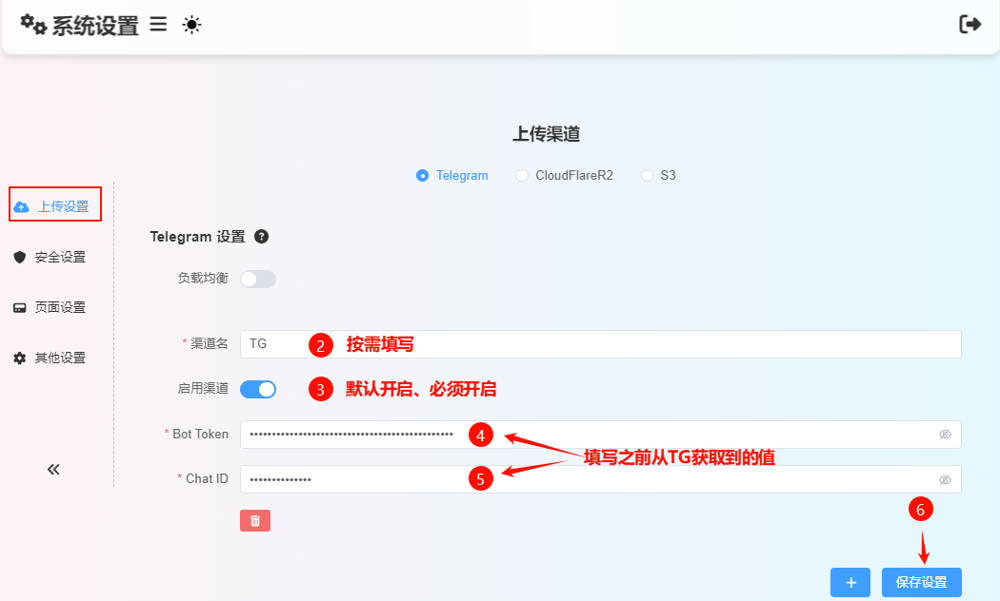
3.1.2 安全设置
推荐设置【用户端认证】、【管理端认证】:
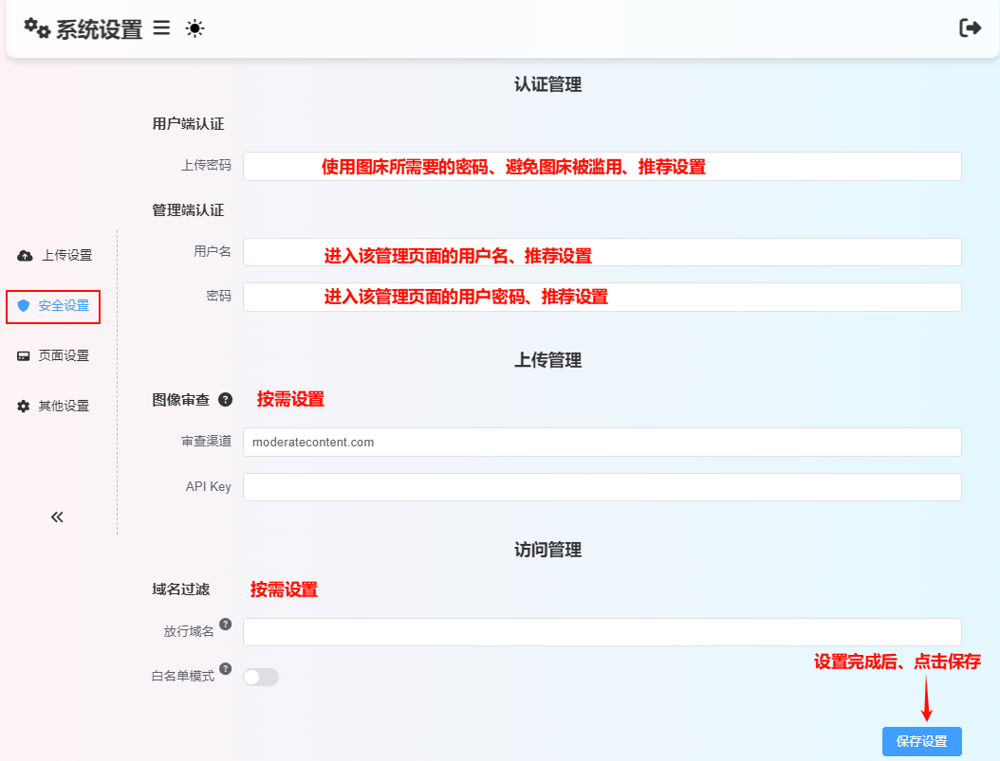
3.1.3 页面设置
可以设置【网站标题】、【图床名称】等个性化信息:
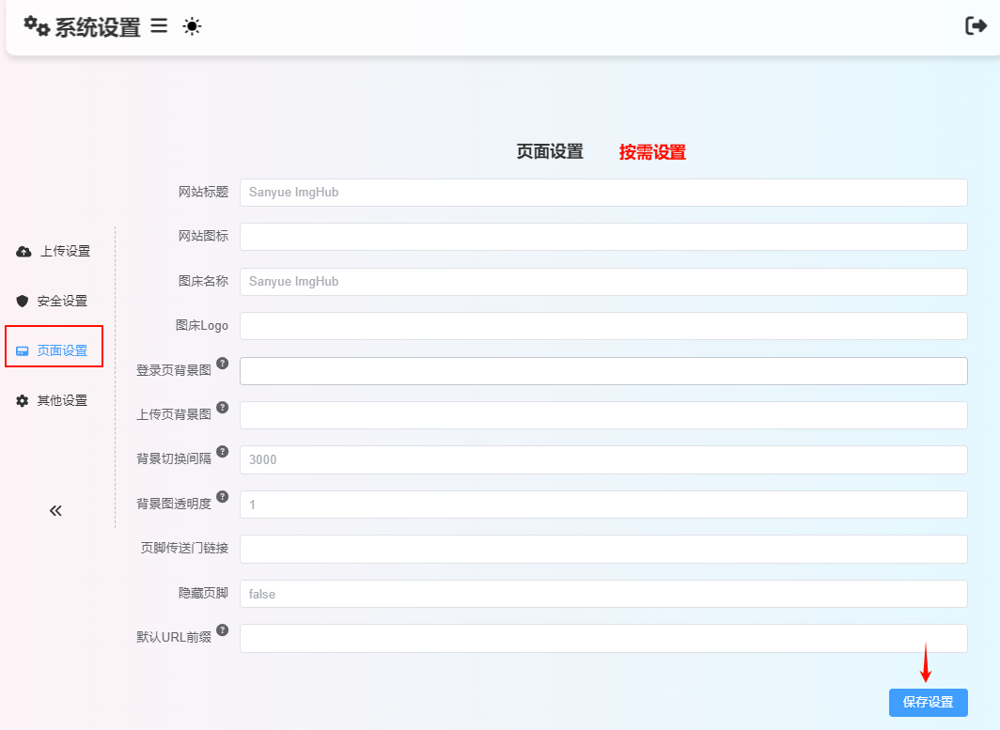
3.1.4 其他设置
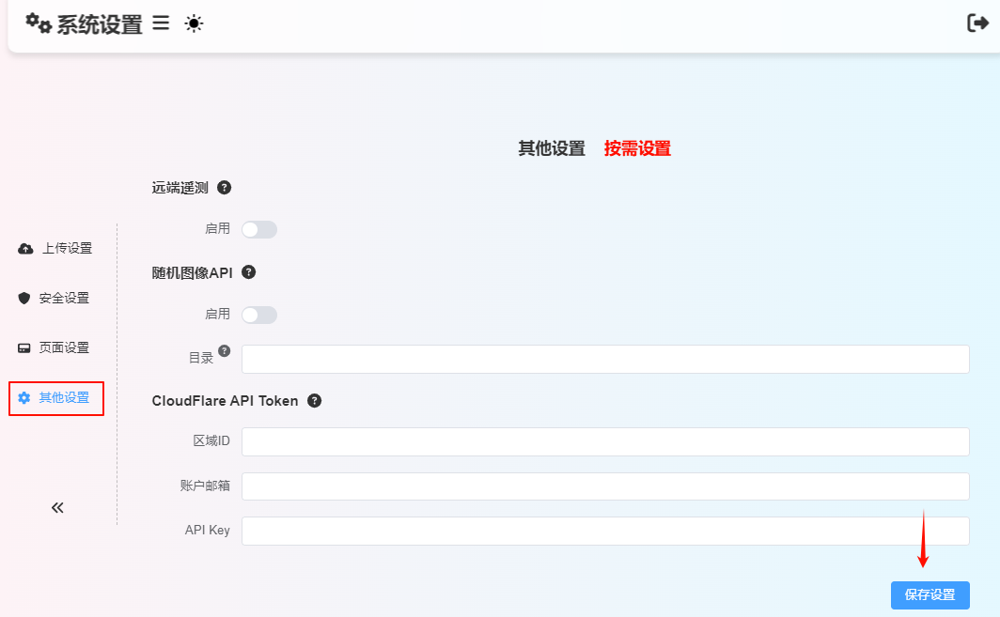
3.2 上传文件
设置密码后,需要登录后才能使用:
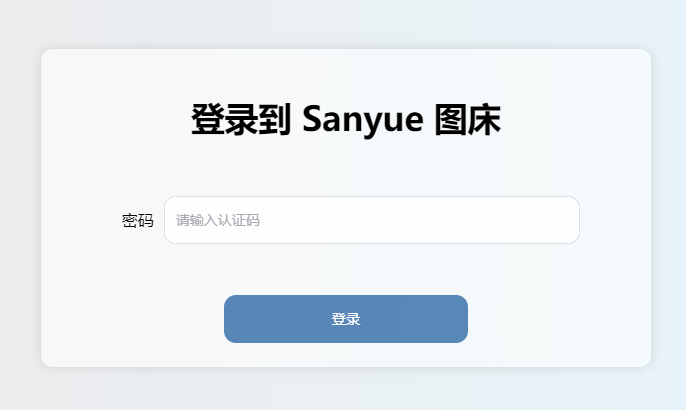
密码即【安全设置】-【用户端认证】中设置的上传密码
登录后进入主界面:
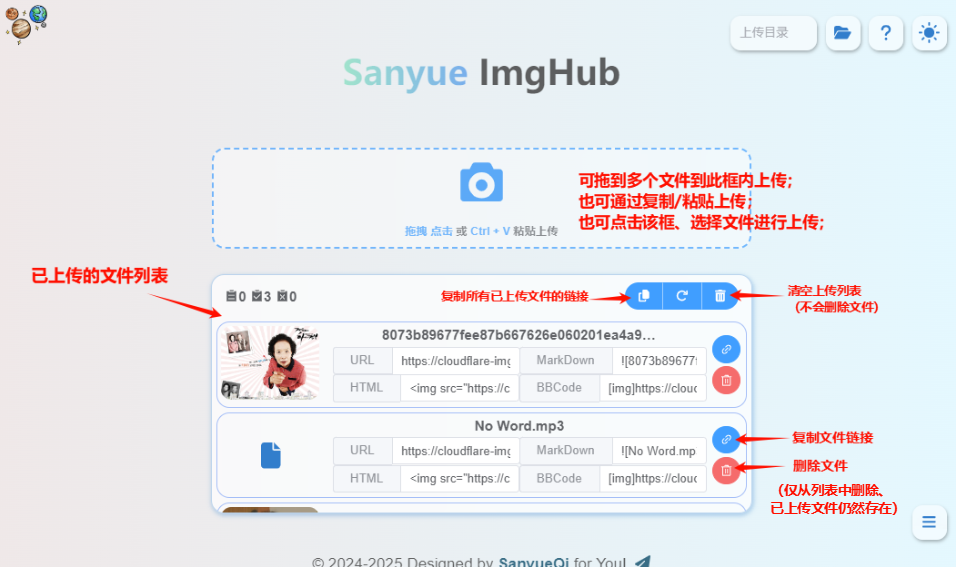
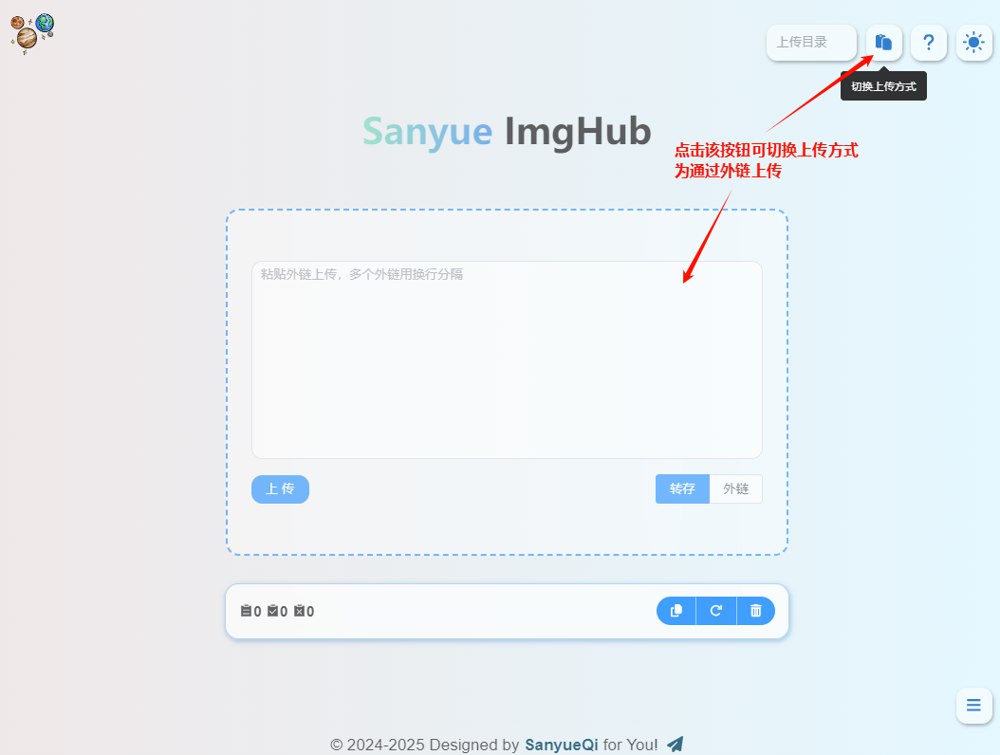
目前支持的上传方式:
- 拖拽
- 复制/粘贴
- 文件选择
- 外链
- API
附:API上传Python代码示例
可根据喜好修改默认链接格式和文件命名方式等:
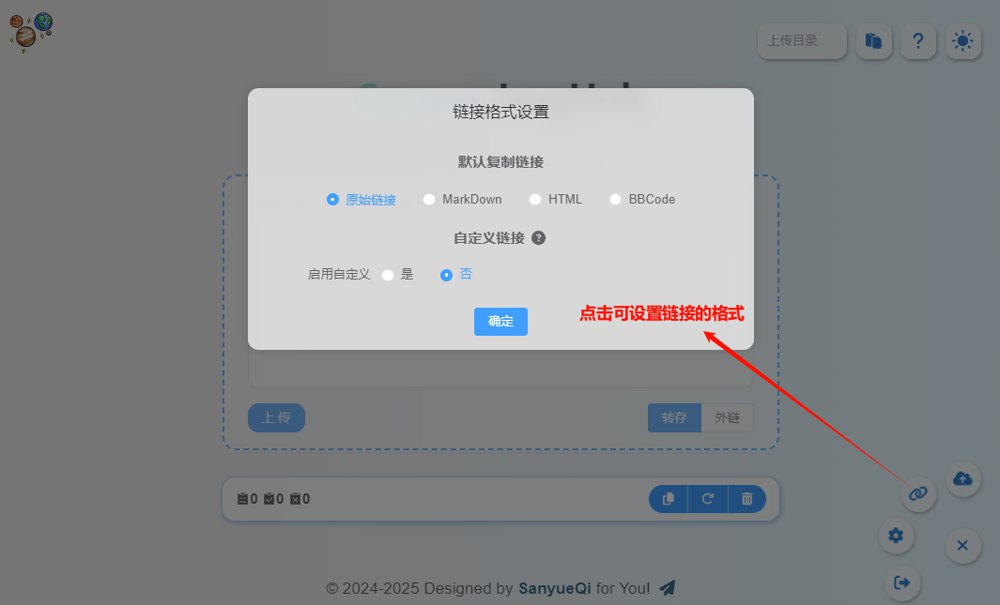
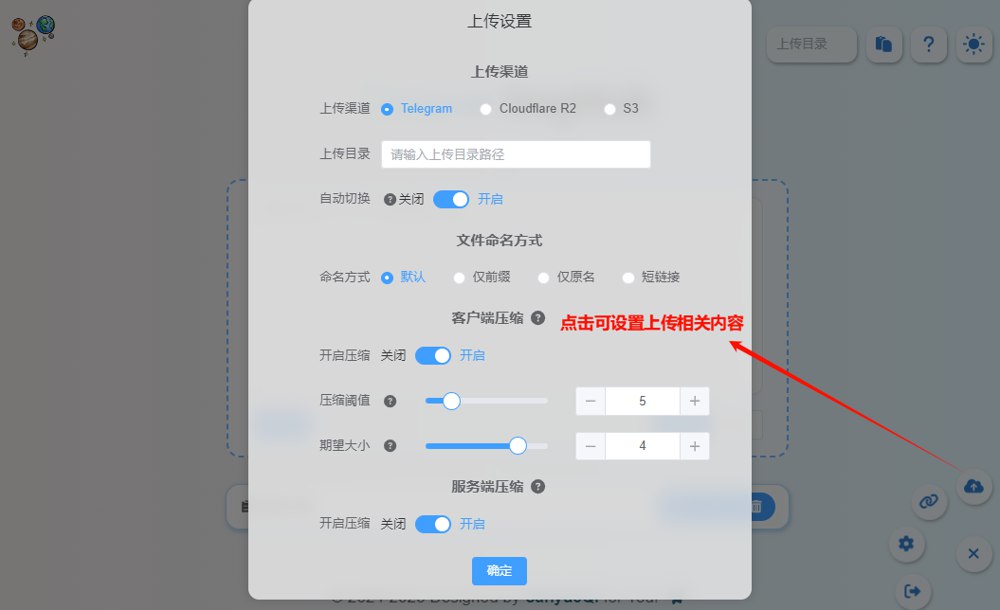
3.3 管理文件
进入管理页面可查看所有上传文件、并对已上传的文件进行删除等操作:
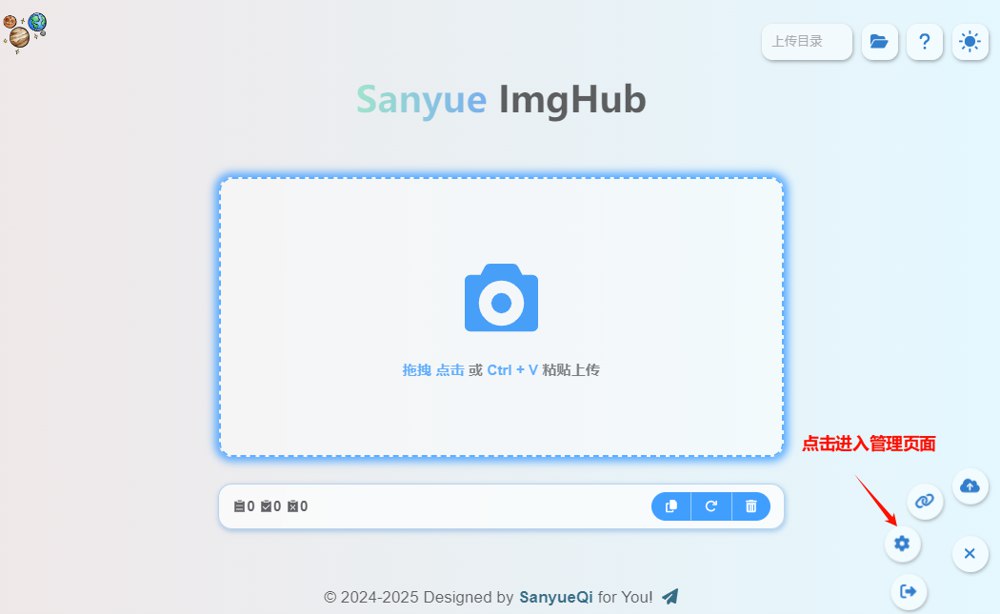
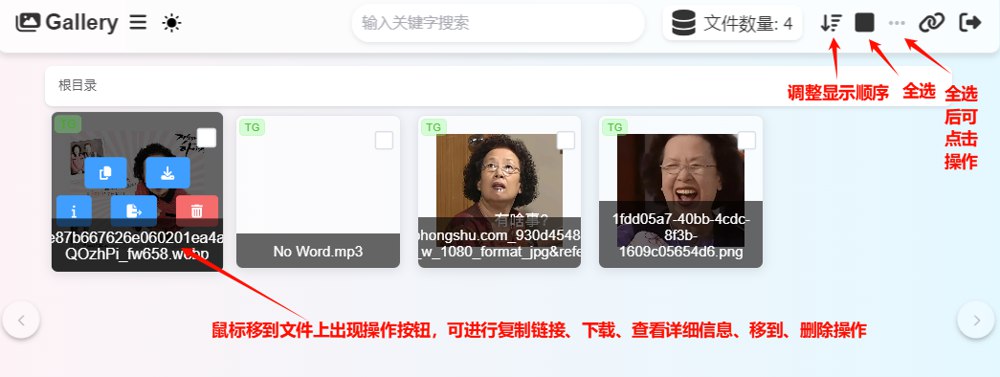
小结
优点
- 免费图片托管解决方案
- 支持存储绝大多数常见格式的图片、视频、动图、文件等
- 具有后台管理、图片审查、登录鉴权、页面自定义、多种方式及多文件上传、外链上传、多文件及多格式链接复制等功能
缺点
- TG渠道稍有门槛、需TG账户,且TG渠道上传的文件大小有限制、不超过20MB
- Cloudflare R2渠道稍有门槛、需绑定信用卡PayPal
- S3 API渠道大多收费
相关链接
- Author:Lori
- URL:https://blog.joy666.top/article/1bae6427-93a0-80a8-a82a-c0fea67a5c5b
- Copyright:All articles in this blog, except for special statements, adopt BY-NC-SA agreement. Please indicate the source!
Relate Posts